1. 가상 머신(Virtual Device)으로 실행하기

안드로이드 스튜디오 실행 후 상단 바에서 위와 같은 아이콘을 클릭하여 AVD Manager를 실행한다.

AVD Manager를 실행한 후 Create Virtual Device를 클릭
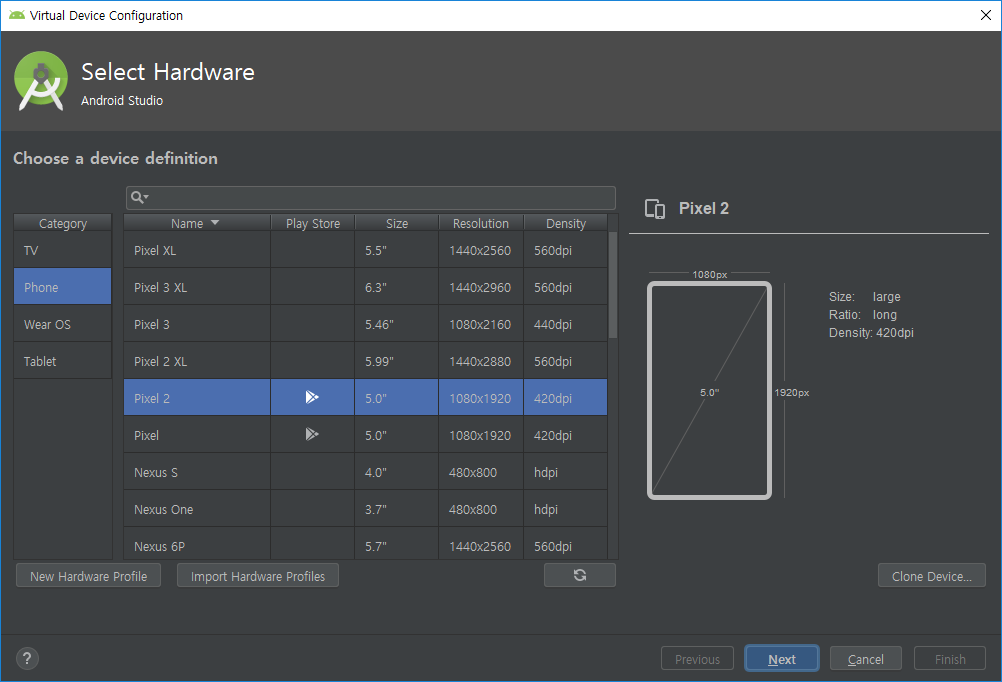
원하는 기종이 있다면 선택하고 없다면 그냥 기본적으로 선택된 기종으로 진행하자. Next 클릭
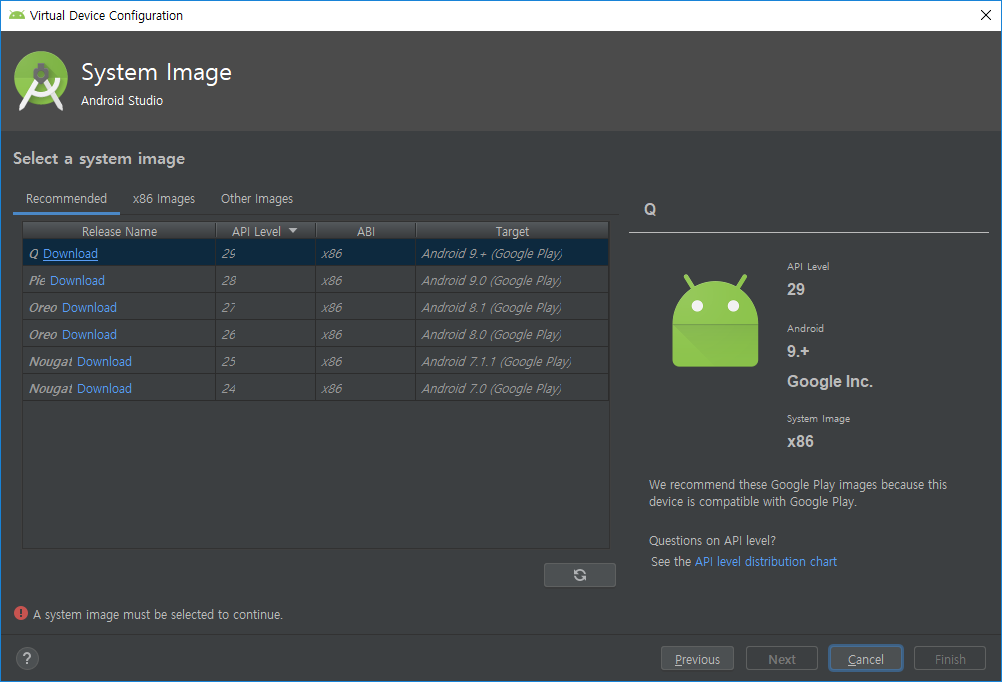
처음 실행하면 System Image, 즉 안드로이드 OS를 실행할 파일이 없는데 원하는 버전을 Download 받자.
위에 보이는 Q 버전은 아직 정식 출시되지 않은 안드로이드 버전인데 보통 최신 기종들은 그 이전 버전을 사용한다.
그래서 나는 이와 비슷한 환경을 만들기 위해 주로 최신 바로 전 버전을 사용한다.
Download를 클릭하여 OS를 다운로드 했다면 해당 OS를 선택 후 Next를 클릭.
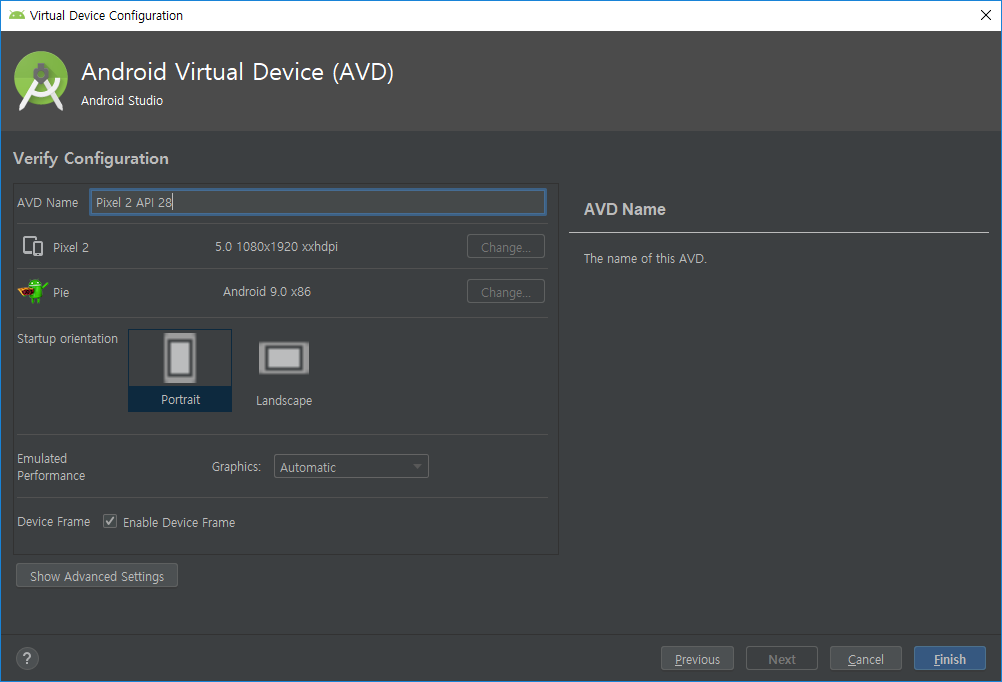
가상 머신의 이름 등을 설정하는 화면인데 원하는 이름을 지어주고(안해도 됨) Finish 클릭
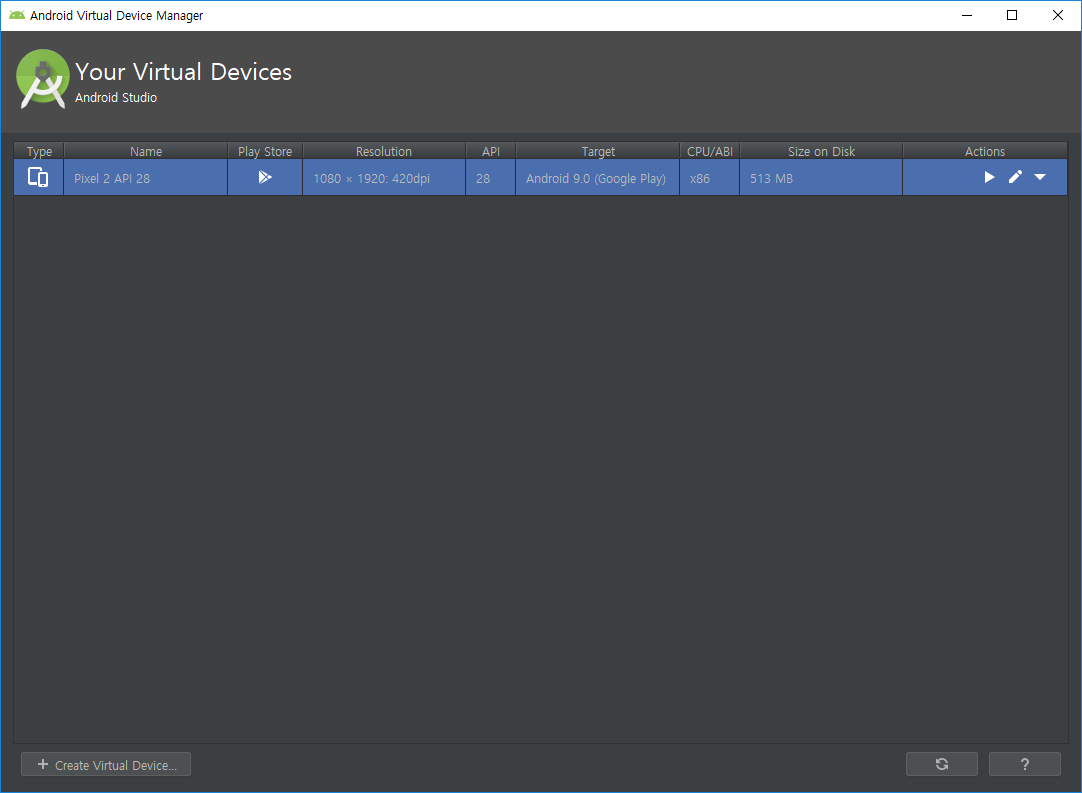
그러면 위와 같이 가상 머신이 만들어진 것을 볼 수 있다.
오른쪽 Actions의 재생 모양 버튼을 클릭하여 가상 머신을 켤 수 있지만 앱을 실행하면 켜지기 때문에 잘 쓸 일이 없다.

그렇다면 앱을 실행해보자.
창을 닫고 상단바의 Run 버튼을 눌러보자.
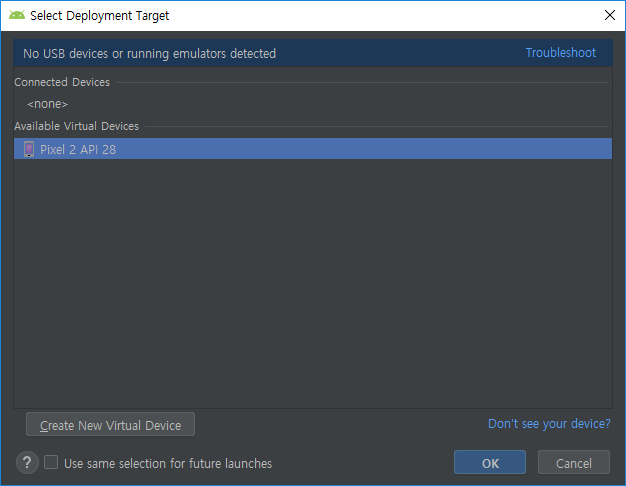
방금 만든 가상 디바이스가 보인다. 선택하고 OK 클릭하자.
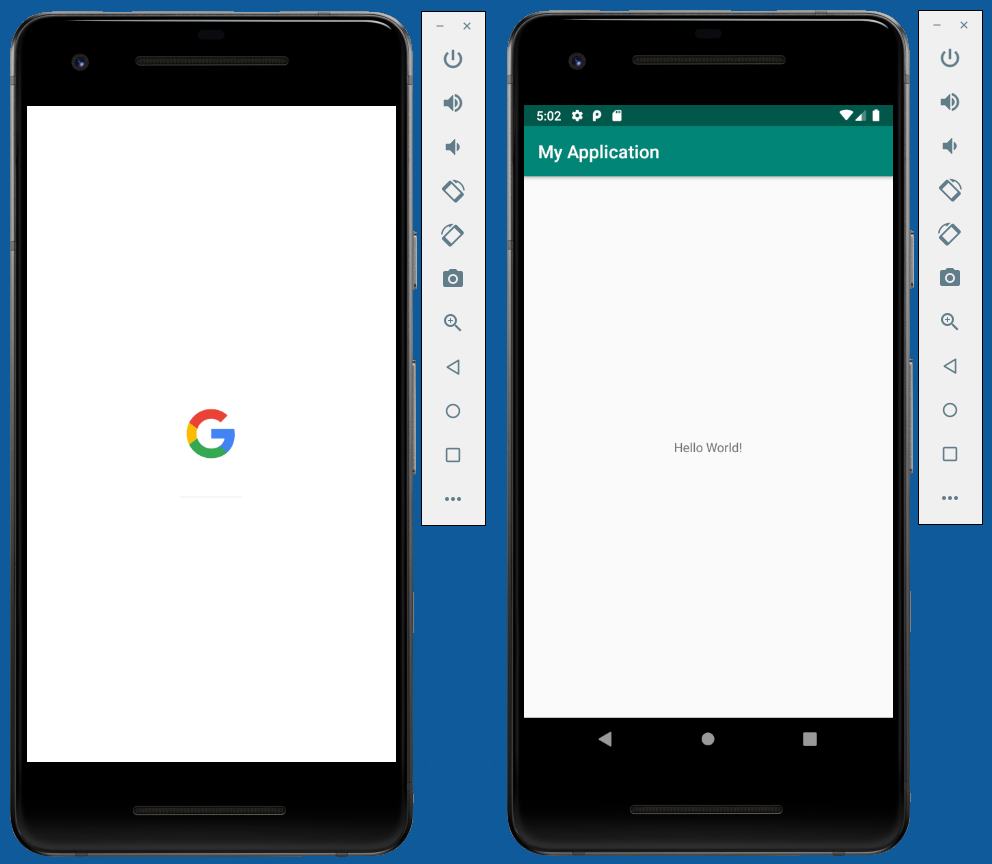
오랜 기다림 끝에 부팅을 끝내고 앱이 정상적으로 실행되는 것을 확인하면 끝!
2. 스마트폰을 연결하여 실행하기
사실 나는 가상 디바이스보다 공기계를 연결하여 실행하는 것을 선호한다.
실제 사용자들 환경과 비슷한 것도 있고, 마우스로 클릭하는 것보다 실감나고, 성능도 더 좋기 때문이다.
일단 스마트폰에서 앱을 실행하려면 개발자 옵션을 활성화해야 한다.
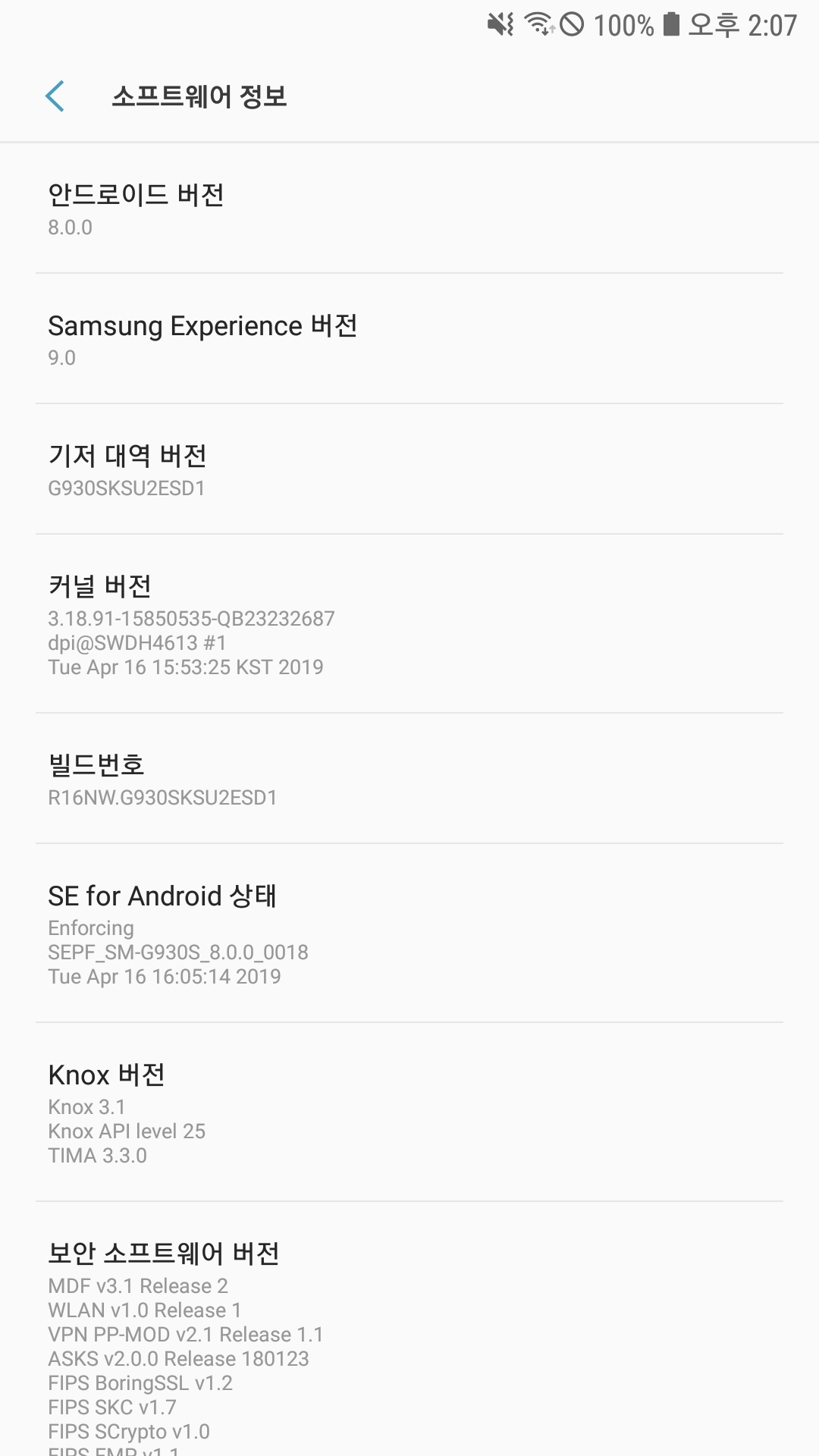
휴대전화 정보에 소프트웨어 정보를 들어가보면 커널 버전이라는 항목이 있다.
이 항목을 빠르게 여러번 클릭하다보면 개발자 모드가 활성화 되었다는 메세지가 뜨면 완료.
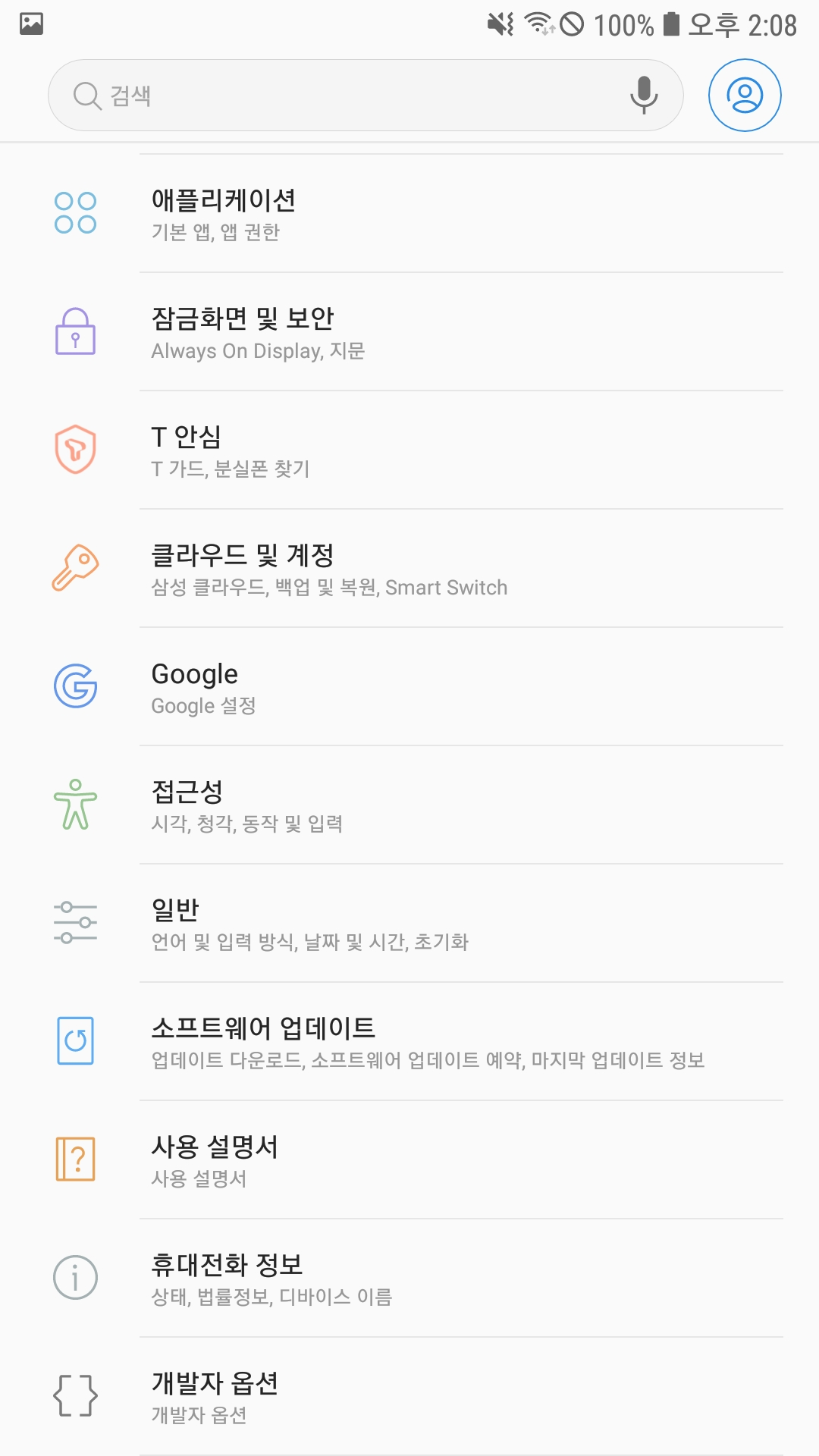
그럼 이와 같이 개발자 옵션이란 항목이 설정 맨 아래에 생긴 것을 볼 수 있다.
개발자 옵션을 클릭

스크롤을 내리다 보면 USB 디버깅 항목이 보일텐데 이 항목을 켜자.
이 항목을 켜주지 않으면 개발자 모드여도 앱 실행이 되지 않는다.
이제 스마트폰 설정은 끝이고, 컴퓨터에 연결하자.
스마트폰 홀드를 풀고 화면을 켠 뒤

상단바의 Run 버튼을 클릭한 뒤 스마트폰을 보면 디버깅을 허용하겠냐는 창이 뜬다.
이 때 이 컴퓨터에서 항상 허용을 체크한 뒤 확인을 누르자.
(만약에 창이 뜨지 않는다면 실행할 수 없으므로 연결 해제 후 다시 연결하여 실행해서 허용하도록 한다)
(LG 스마트폰을 사용하고 있다면 실행 전 먼저 LG 홈페이지에서 스마트폰 드라이버를 PC에 설치해주어야 한다)
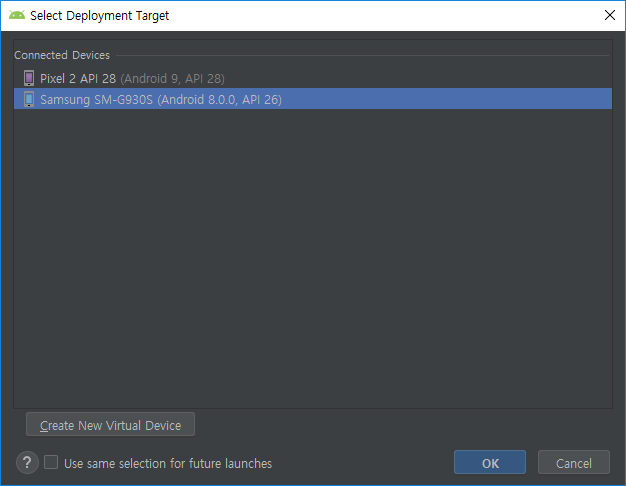
위와 같이 연결한 스마트폰이 제대로 나타난다면 선택하고 OK 클릭
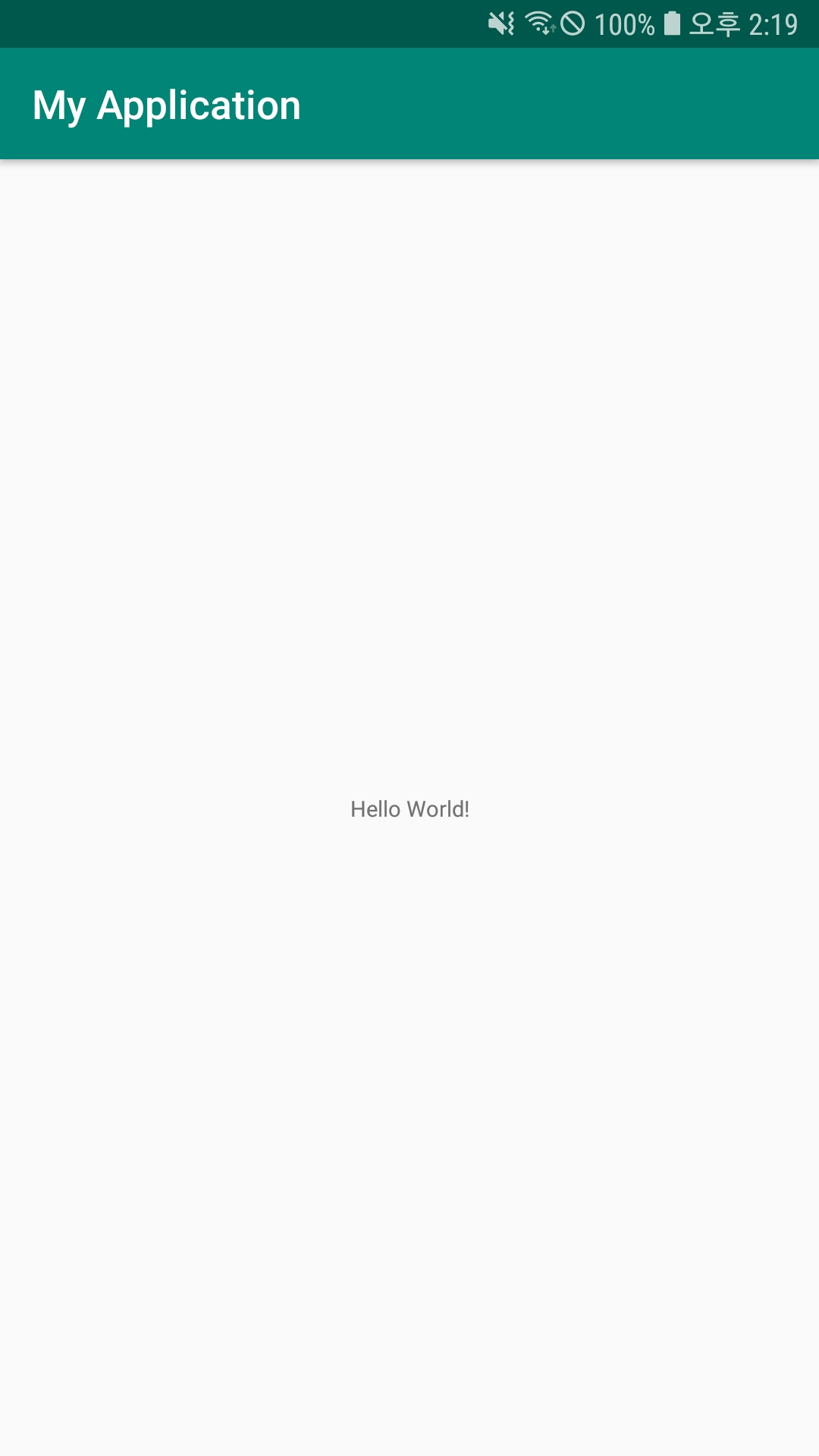
앱이 정상적으로 실행되는 것을 확인했다면 성공!
Reference
[부스트코스]안드로이드 프로그래밍
'Android > Concepts' 카테고리의 다른 글
| 기본적인 Widget 사용법 - TextView, Button, EditText, ImageView (0) | 2019.07.16 |
|---|---|
| 기본적인 Layout 사용법 - Linear, Relative, FrameLayout (0) | 2019.07.15 |
| ConstraintLayout의 특징 및 사용법 (0) | 2019.07.14 |
| View, ViewGroup, XML Layout 이란? (0) | 2019.07.13 |
| Android Studio 설치 및 SDK 설정 (0) | 2019.07.13 |



