1. Android Studio 설치 파일 다운로드
https://developer.android.com/studio
Download Android Studio and SDK tools
developer.android.com
안드로이드 개발자 홈페이지에 접속해서

DOWNLOAD ANDROID STUDIO를 클릭하여 설치파일을 다운로드한다.
2. 설치파일 실행
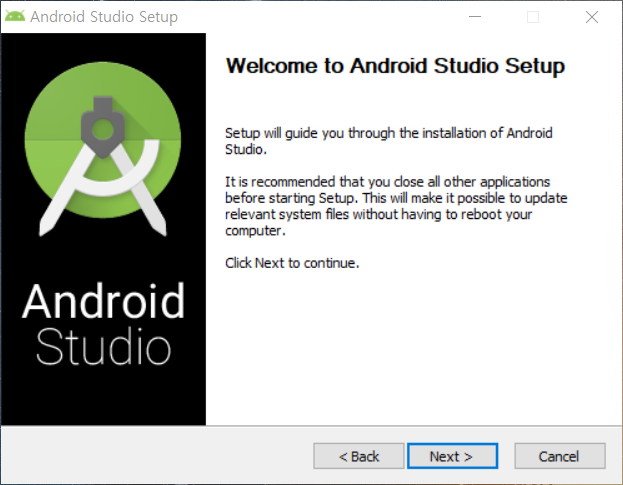
설치 창이 켜지면 Next 클릭하여 진행
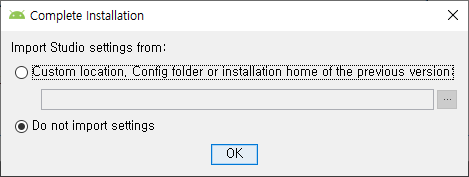
스튜디오를 처음 설치한다면 Do not import settings를 체크한 상태로 OK 클릭
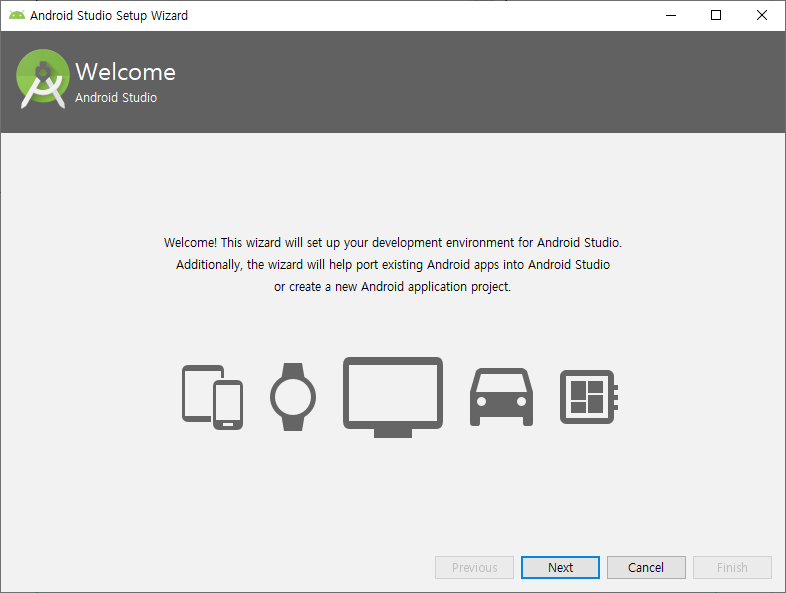
Next 클릭
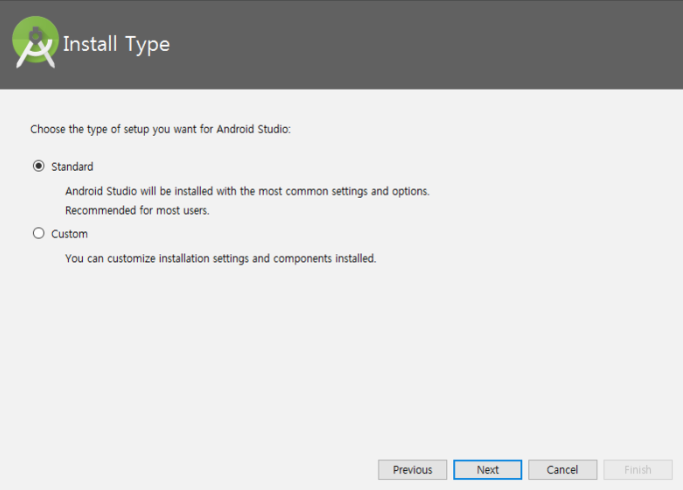
일반적으로 처음 설치하는 경우에는 Standard를 선택하고 Next 클릭
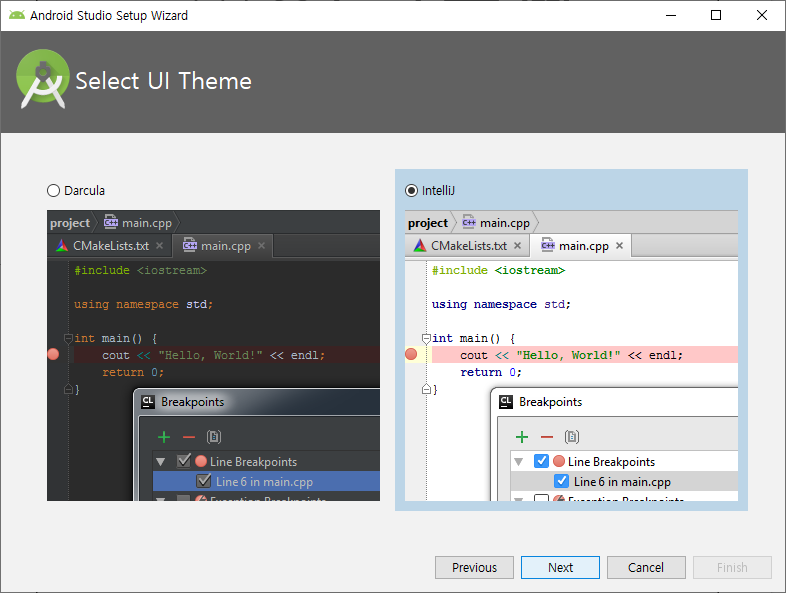
어두운 테마로 사용하고 싶을 경우 Darcula, 밝은 테마는 IntelliJ 기본 테마 선택 후 Next (나중에 언제든 변경 가능)

Finish 클릭하면 설치가 진행되고 설치가 완료 된 후 다시 Finish 클릭하면 안드로이드 스튜디오 설치 완료
3. SDK 설정
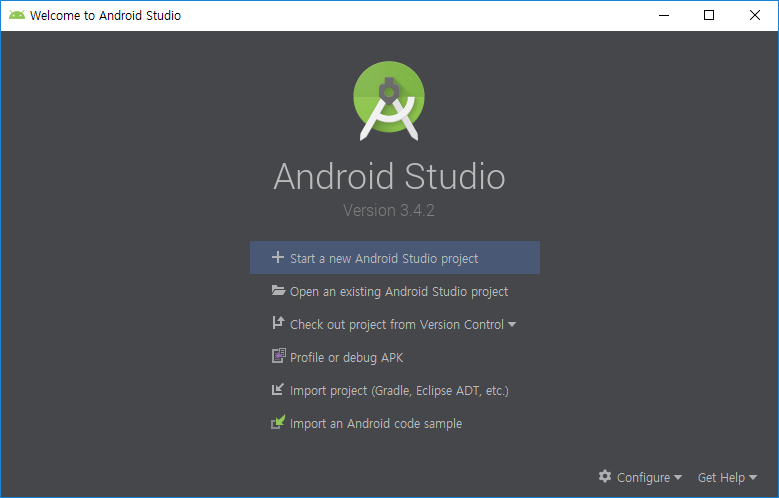
Start a new Android Studio project를 클릭하여 새 프로젝트 생성
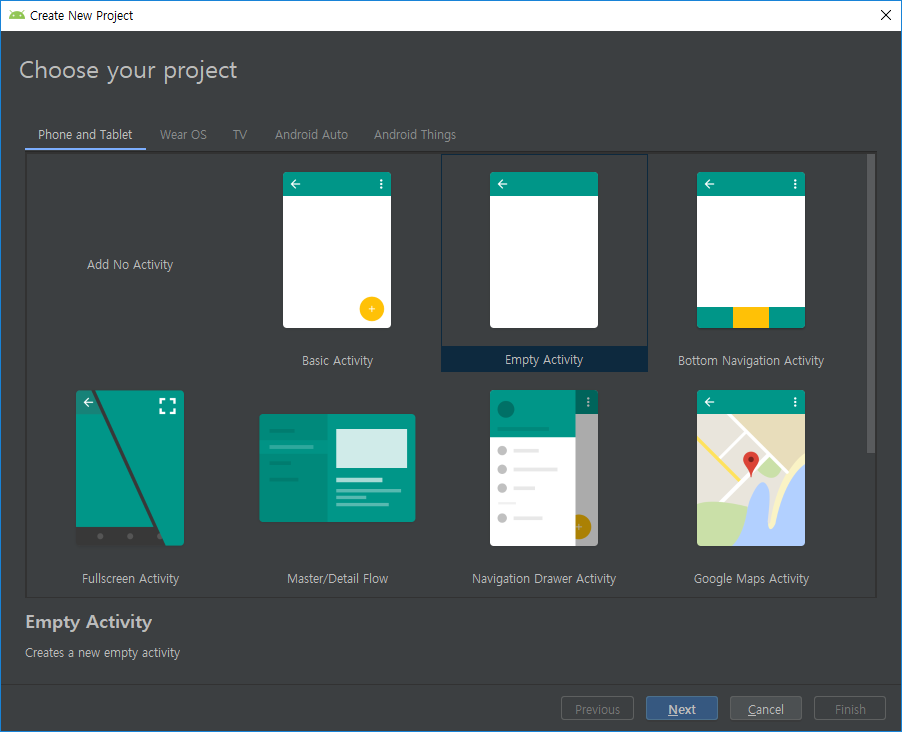
Empty Activity를 선택 후 Next 클릭
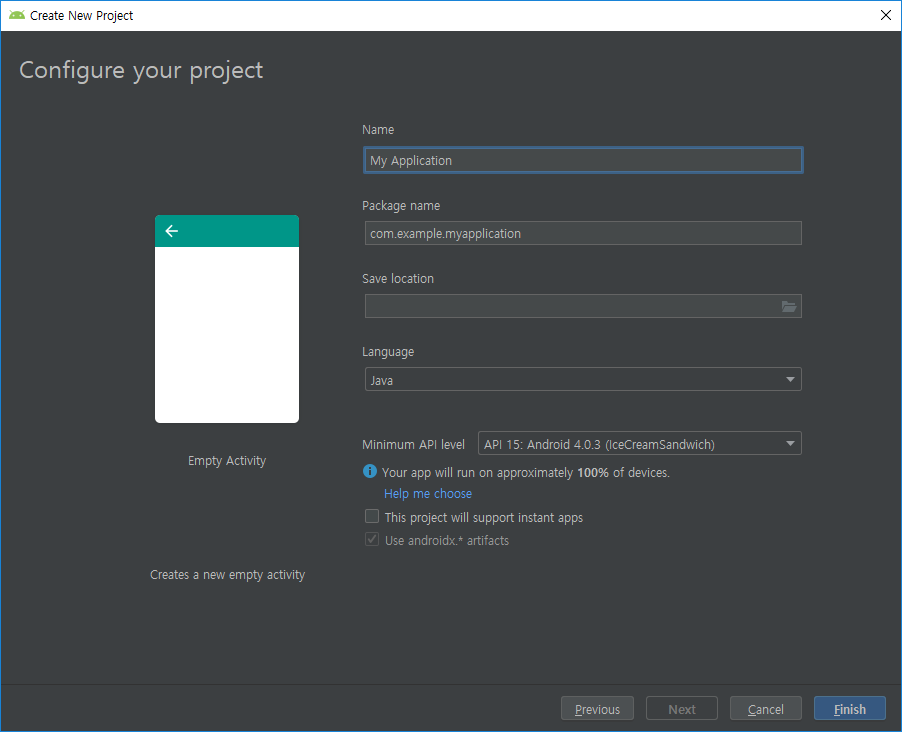
Application 이름 등을 설정하는 화면. 이 때 사용할 언어가 처음 설치하면 Kotlin으로 되어있는데 Java로 개발할 사람은 꼭 Java로 바꿔주어야 한다. 나머지는 처음이니까 그냥 그대로 두고 Finish 클릭하여 진행
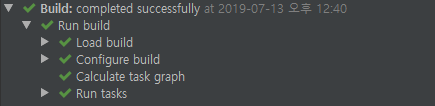
하단에 로딩중인 화면이 뜨는데 모두 로딩될 때까지 대기
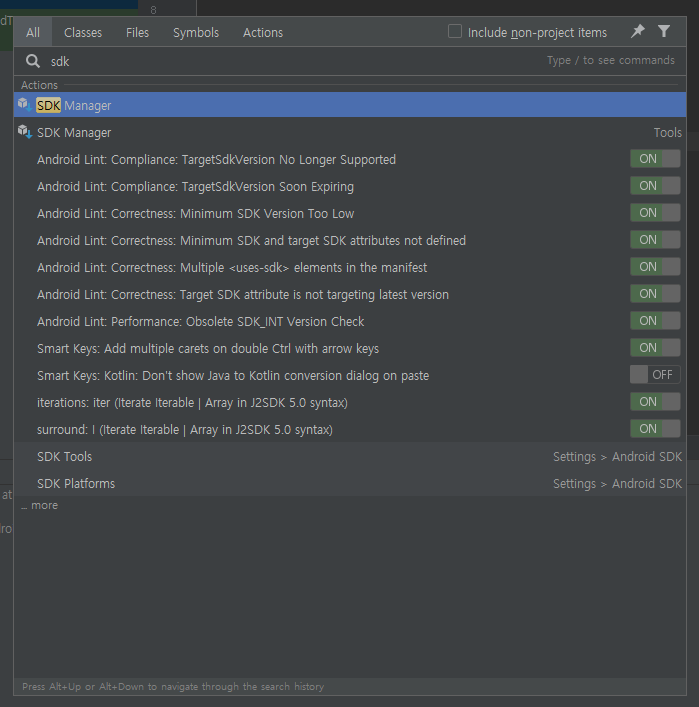
shift 키를 두번 클릭하면 빠른 검색을 할 수 있는데 이 창에 sdk라고 검색하여 SDK Manager를 실행
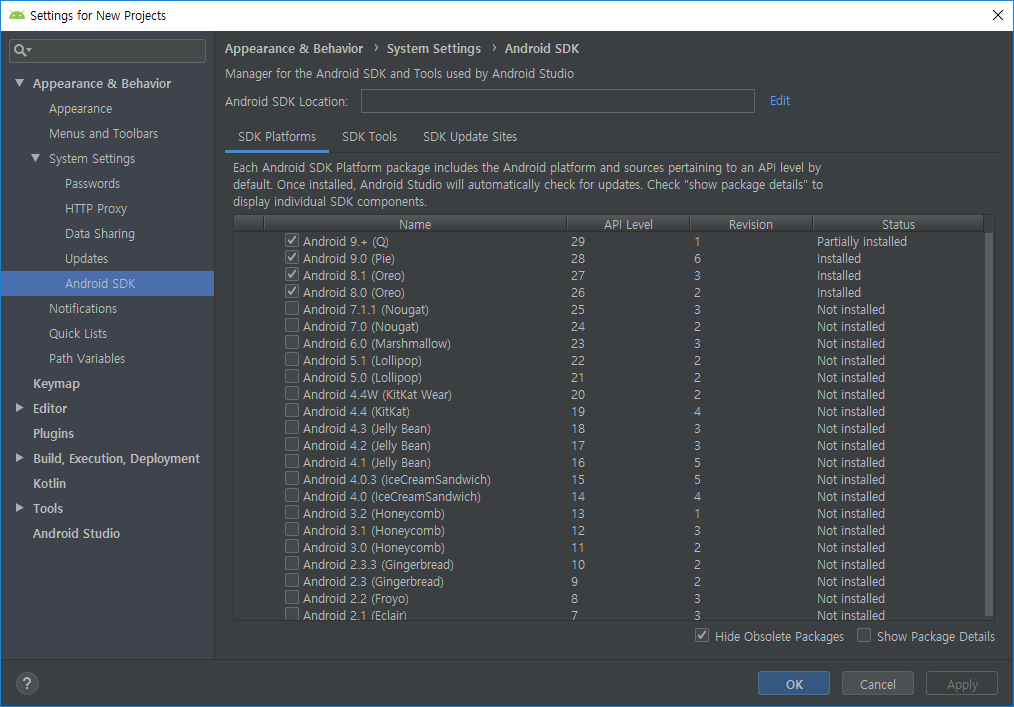
SDK Platforms에서 필요한 안드로이드 버전들을 체크한 후 Apply를 눌러 설치 진행
개인적으로는 최신 버전 2개 정도를 다운받는 것을 추천한다.

SDK Tools에서는 Google Play services, Google USB Driver, Google Web Driver, Support Repository 정도를 체크한 뒤 Apply를 눌러 미리 설치해놓으면 좋다.
여기까지 진행했다면 기본적으로 안드로이드를 개발할 준비가 완료되었다.
※ 안드로이드를 삭제하고 싶다면
C:\ProgramFiles\Android
C:\사용자\.android
C:\사용자\Appdata\Local\Android프로그램 삭제 후 위 3개의 폴더를 삭제해주면 된다.
Reference
[부스트코스]안드로이드 프로그래밍
'Android > Concepts' 카테고리의 다른 글
| 기본적인 Widget 사용법 - TextView, Button, EditText, ImageView (0) | 2019.07.16 |
|---|---|
| 기본적인 Layout 사용법 - Linear, Relative, FrameLayout (0) | 2019.07.15 |
| ConstraintLayout의 특징 및 사용법 (0) | 2019.07.14 |
| View, ViewGroup, XML Layout 이란? (0) | 2019.07.13 |
| Android Studio에서 앱 실행하기 - 가상 머신 / 스마트폰 (0) | 2019.07.13 |



